モノクロ写真のカラー化|Photoshopニューラルフィルター使い方〜応用編
前回の記事、白黒写真のカラー化がPhotoshopのニューラルフィルターで超簡単!(リンク)
では、古いモノクロ写真をPhotoshopのニューラルフィルターを使って簡単にカラー化する方法をご紹介しました。
今回の記事ではさらに深掘りして、年代物のポートレート写真や集合写真、風景写真、また、カラー写真を一度モノクロ化した画像をもとに、Photoshopのニューラルフィルターを使ったカラー化を徹底検証します。

Photoshopのニューラルフィルター「カラー化」とは
Photoshopには、人工知能(AI)と機械学習(マシンラーニング)の技術を活用した「Adobe Sensei」を使用したさまざまなフィルターが用意されています。
その中のひとつであるニューラルフィルターの「カラー化」を使えば、年代物のモノクロ写真をすばやくカラー化し、なつかしい写真に精彩を取り戻すことができます。
以前は、写真にひとつひとつパス付けを行い、色付けしていく必要がありましたが、このフィルターにより、作業量が大幅に削減できるようになりました。
ニューラルフィルターには「カラー化」の他にも、「肌をスムーズに」や「スマートポートレイト」などの機能があり、レタッチや表情の変更を簡単に行えます。詳しくは、Photoshop新機能「ニューラルフィルター」でレタッチが簡単に(リンク)
を参考にしてください。
Photoshopのニューラルフィルター「カラー化」を徹底検証
ここでは、さまざまな年代物のモノクロ写真をもとに、Photoshopのニューラルフィルター「カラー化」の検証を行います。
また最後に、カラー写真を一旦モノクロ化し、再度カラー化した場合に、どの程度カラーが再現されるのかも検証します。
古いモノクロポートレート写真のカラー化
まずは、古いモノクロのポートレート写真をもとに、カラー化に挑戦します。
Photoshopを起動し、加工したい写真を開いたら、上部メニューバー[フィルター]→[ニューラルフィルター]を選択します。
[カラー化]はPhotoshop 2021の新機能のため、アップデート直後はフィルターがまだダウンロードされていません。必要な場合は、画面右側の「ダウンロード」ボタンをクリックしてダウンロードし、[カラー化]を適用します。
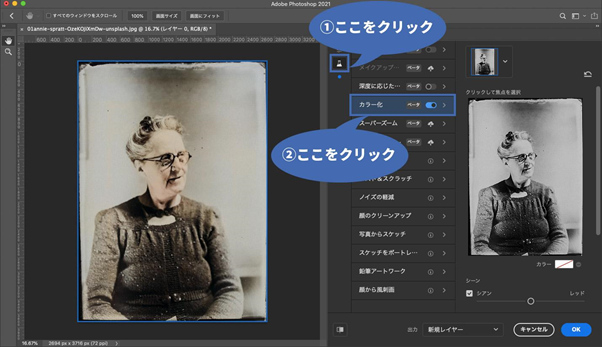
自動で適用されたカラー化では、うまく色付けができなかったため、ここから手動で調整していきます。
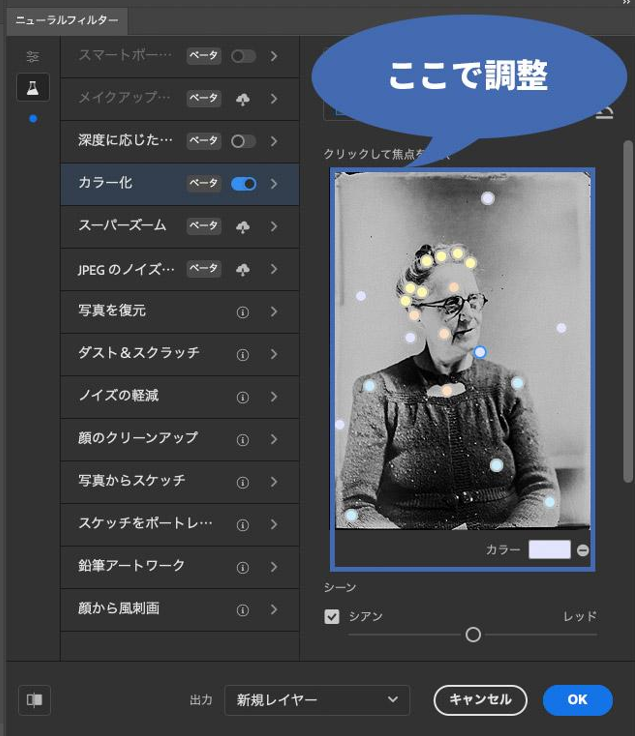
顔などの肌を肌色、髪をブロンド、服を青、背景を紫っぽい色にしてみました。
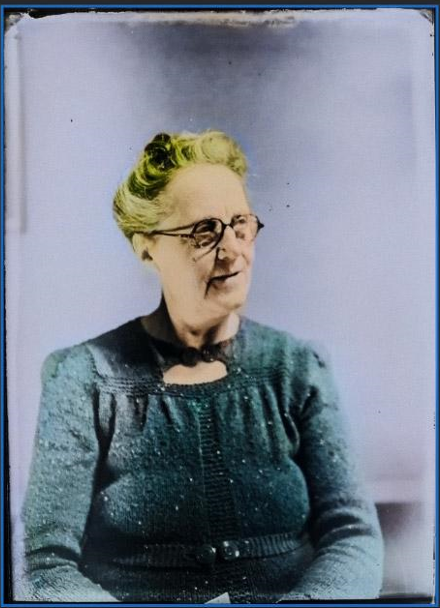
これで、いい感じにカラー化ができたので、最後に[シーン]で色味を微調整しました。
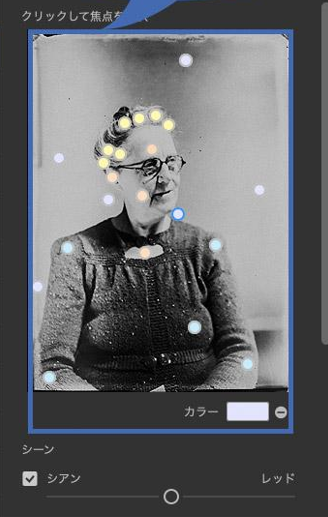
ちょっとお化粧を塗りすぎな印象があるかもしれませんが、仕上がりはなかなか悪くないのではないでしょうか。

古いモノクロ集合写真のカラー化
次は、複数人が写っている古いモノクロ写真をもとに、カラー化に挑戦します。
Photoshopを起動し、加工したい写真を開いたら、上部メニューバー[フィルター]→[ニューラルフィルター]を選択し、[カラー化]を適用します。
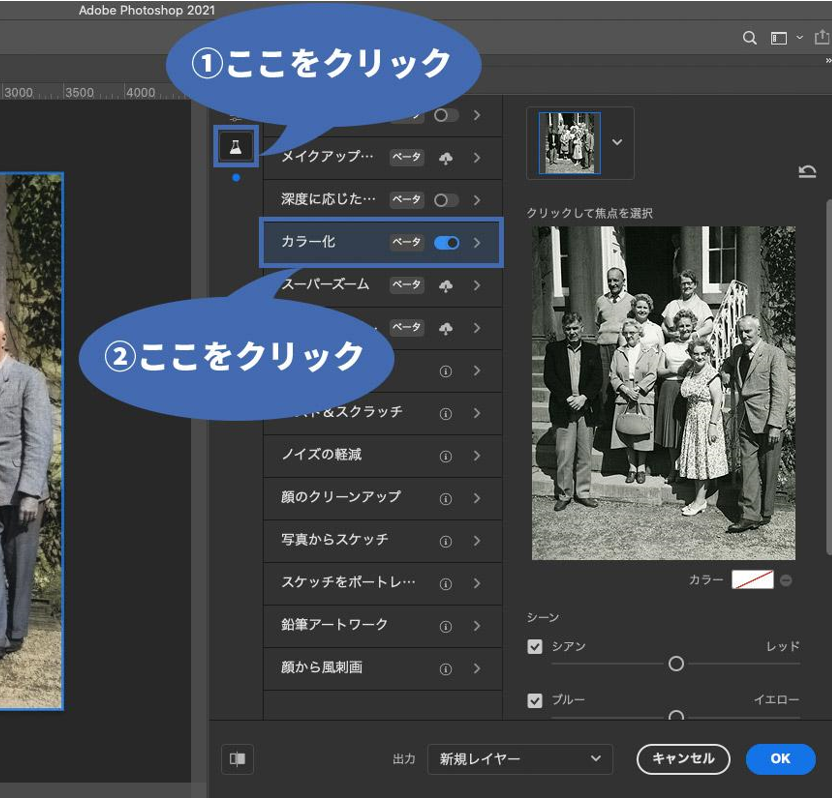
先ほどのポートレート写真と比べて、自動で適用されたカラー化のクオリティはかなり高いのではないでしょうか。
ほとんどの人物の顔が肌色になり、家の壁の色や葉っぱの緑なども再現されています。

ここから、色付けの足りていない部分などに、手動で色を加えていきます。
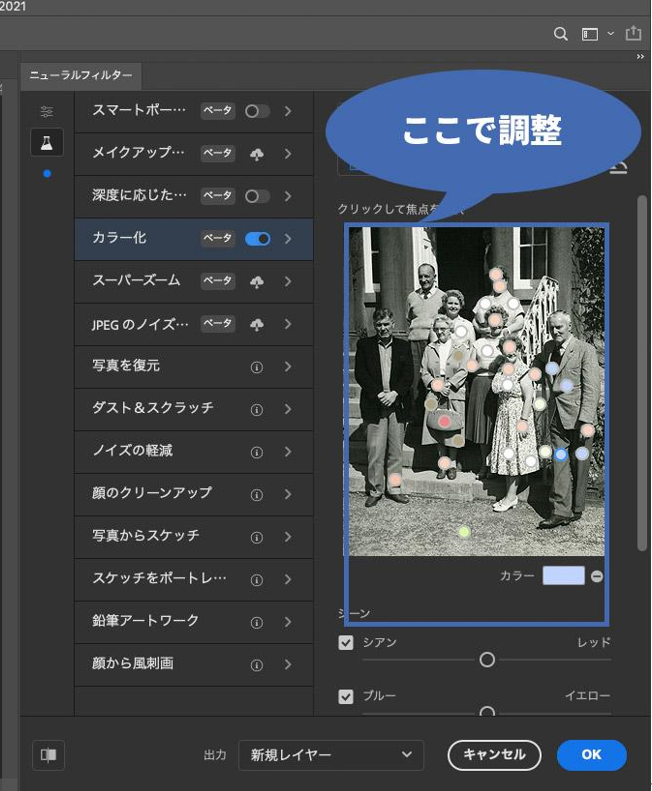
肌の塗り残しなどを調整し、服の色や芝生の色を変えて、よりカラーが鮮明化されました。
最後に[シーン]で色味を微調整することによって、よりリアルになったのではないでしょうか。

人間の目から見るとポートレート写真のカラー化の方が簡単に思えるのですが、人工知能は集合写真あるいは全身写真のカラー化の方が得意なのかもしれません。
古いモノクロ風景写真のカラー化
続いて、人物が写っていない古いモノクロの風景写真のカラー化に挑戦します。

Photoshopを起動し、加工したい写真を開いたら、上部メニューバー[フィルター]→[ニューラルフィルター]を選択し、[カラー化]を適用します。
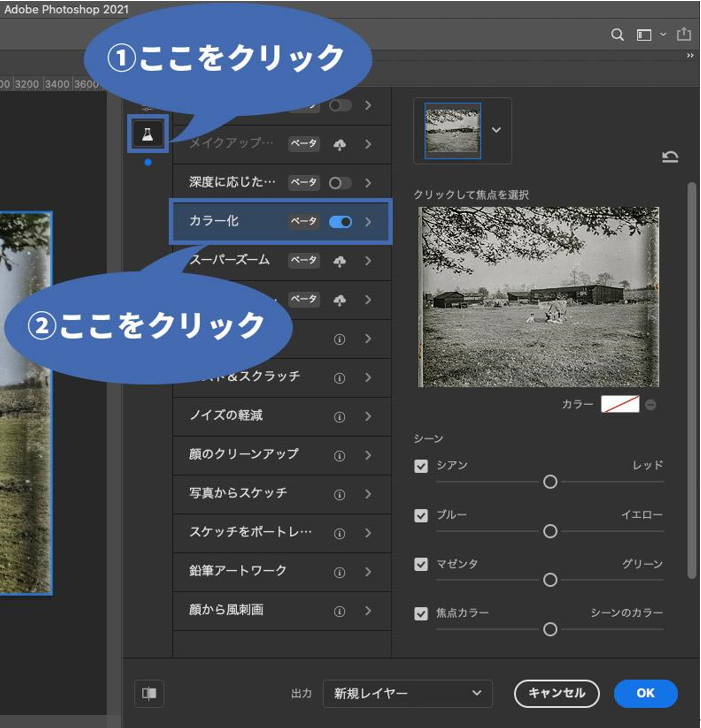
この時点で、すでにいい感じにカラー化されました。
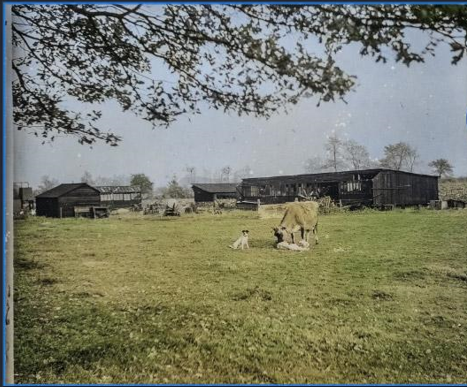
空を青くするなど、もう少し手動で色を加えてみます。
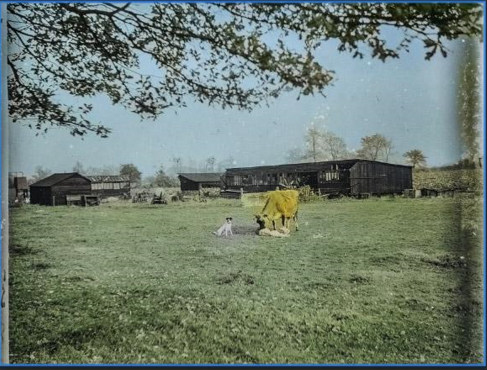
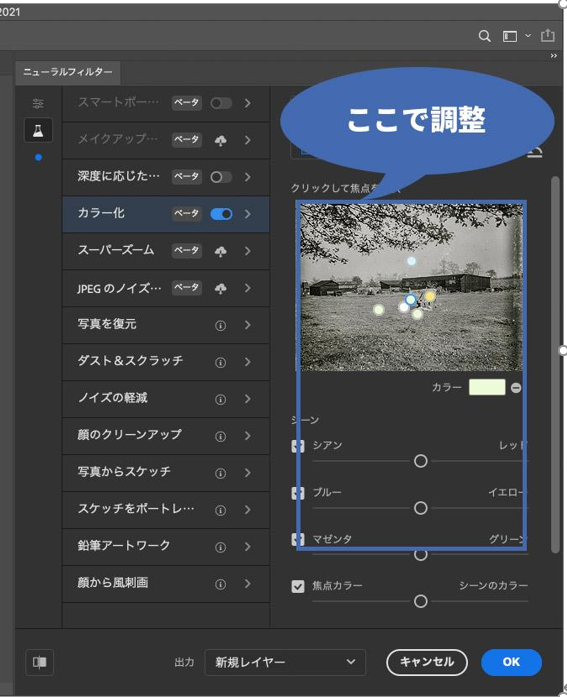
そして、最後に[シーン]で色味を微調整します。
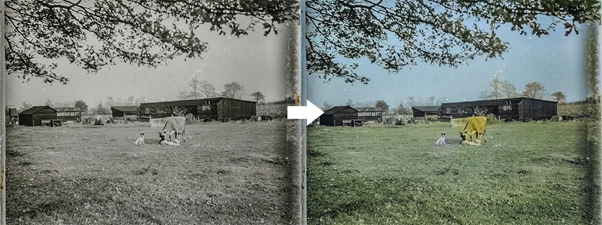
人物画像のカラー化よりも簡単にカラー化ができました。
カラー写真をモノクロ化して再度カラー化
最後に、もともとカラー写真のものを、一旦モノクロ化し、再度カラー化することにより、実際にどのくらいカラーを再現できるのかを検証してみます。
Photoshopを起動し、加工したい写真を開いたら、上部メニューバー[イメージ]→[モード]→[グレースケール]を選択します。ダイアログボックスが表示されるので[破棄]をクリックします。
そして、再度、上部メニューバー[イメージ]→[モード]→[RGBモード](もしくは[CMYKモード])を選択するとダイアログボックスが表示されるので[OK]をクリックします。
これで、もとのカラー情報を破棄したモノクロ画像になりました。

次に、上部メニューバー[フィルター]→[ニューラルフィルター]を選択し、[カラー化]を適用します。

あえて背景がかなりカラフルな画像を使用したのですが、背景の色味は再現されませんでした。しかし、肌の色などはもとの画像に近い色味を再現できているのではないでしょうか。
手が白黒のままになってしまっているので完璧とは言えませんが、肌の肌色は非常に自然に着色されているように感じました。
モノクロ写真をカラー化してよみがえらせよう!
今回の応用編では、4種類の全く異なる写真をもとに、Photoshopのニューラルフィルター「カラー化」を検証しました。
古いモノクロの集合写真や風景写真は、あまり手間をかけずにカラー化できるように感じました。一方、ポートレート写真に関しては、正直、少し期待外れでした。
ニューラルフィルター「カラー化」は、まだベータ版の機能なので、これから進化していくことが期待されます。
ニューラルフィルター「カラー化」の基本的な使い方については、白黒写真のカラー化がPhotoshopのニューラルフィルターで超簡単!(リンク)
を参考にしてください。


