Photoshop新機能「ニューラルフィルター」でレタッチが簡単に
Photoshop(フォトショップ)の「ニューラルフィルター」はAI(人工知能)を使った新機能です。
その中でも注目の機能が、初心者でも簡単にニキビ除去などのレタッチができるようになる「肌をスムーズに」と、ポートレート写真などの人物の年齢や顔の表情、髪型などをパス付け不要のスライダー操作で簡単に変えることができる「スマートポートレイト」です。
この記事の執筆時点(2020年11月)ではベータ版機能を含みますが、Photoshopの新機能「ニューラルフィルター」の使い方や、実際に適用した例を画像豊富にご紹介していきます。
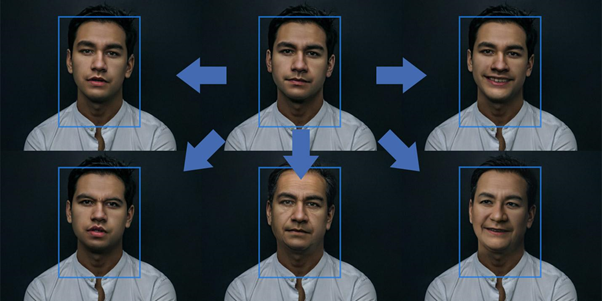
「肌をスムーズに」を使えば数クリックでレタッチ完了!
数クリックするだけで、ポートレイト写真の肌を補正して、ニキビなどを除去できるPhotoshopの新機能「ニューラルフィルター」の「肌をスムーズに」。
とても簡単にレタッチができる、この強力なフィルターの使い方をご紹介します。
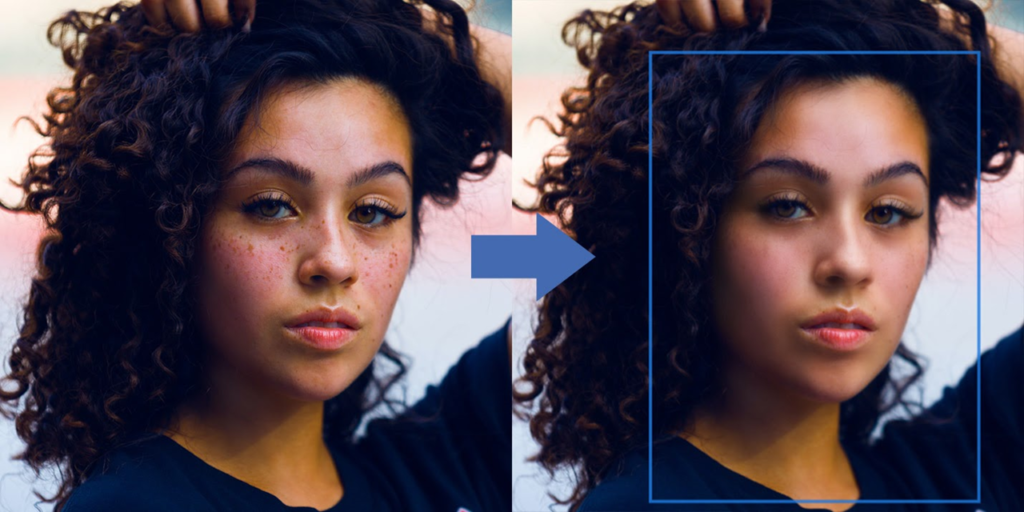
Photoshopを起動して[ニューラルフィルター]を選択
Photoshopを起動し、加工したい画像を開いたら、上部メニューバーから[フィルター]→[ニューラルフィルター]を選択します。
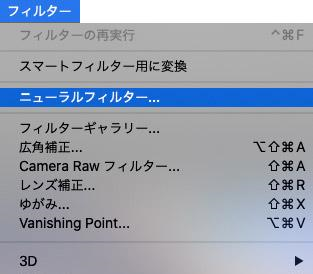
[肌をスムーズに]をダウンロード
[肌をスムーズに]はPhotoshop 2021の新機能のため、アップデート直後はフィルターがまだダウンロードされていないので、画面右側の「ダウンロード」ボタンをクリックしてダウンロードします。
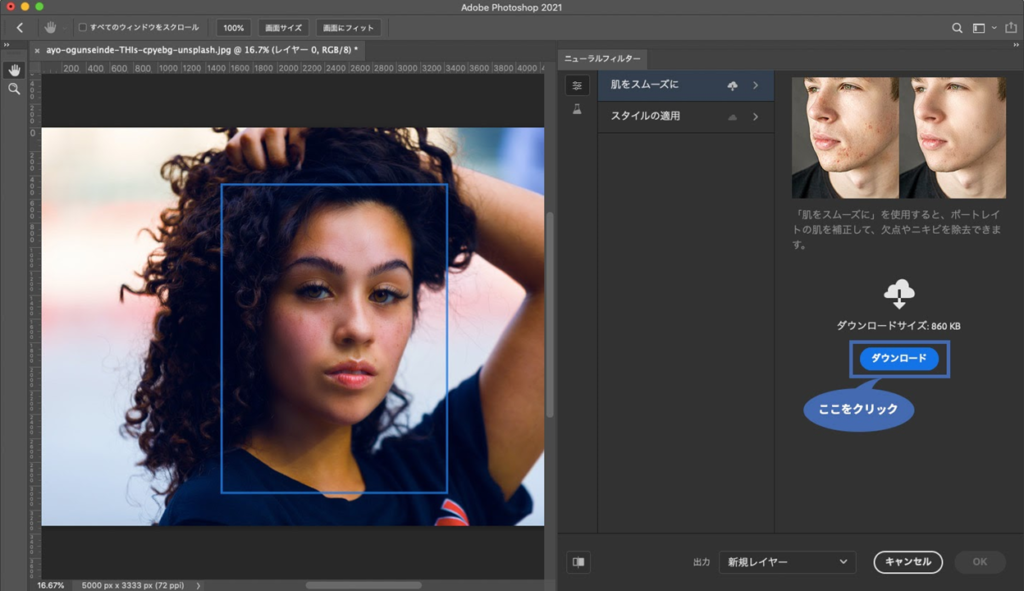
[ぼかし]スライダーを操作
ダウンロードが完了すると、[肌をスムーズに]フィルターのスライダーが表示されます。
初期設定では[ぼかし]が「50」に設定されています。
初期設定の「50」でも、シミやそばかすはほとんど目立たなくなり、スライダーを動かして「100」に設定すると、シミやそばかすがあったことがわからないほどに肌がスムーズになりました。
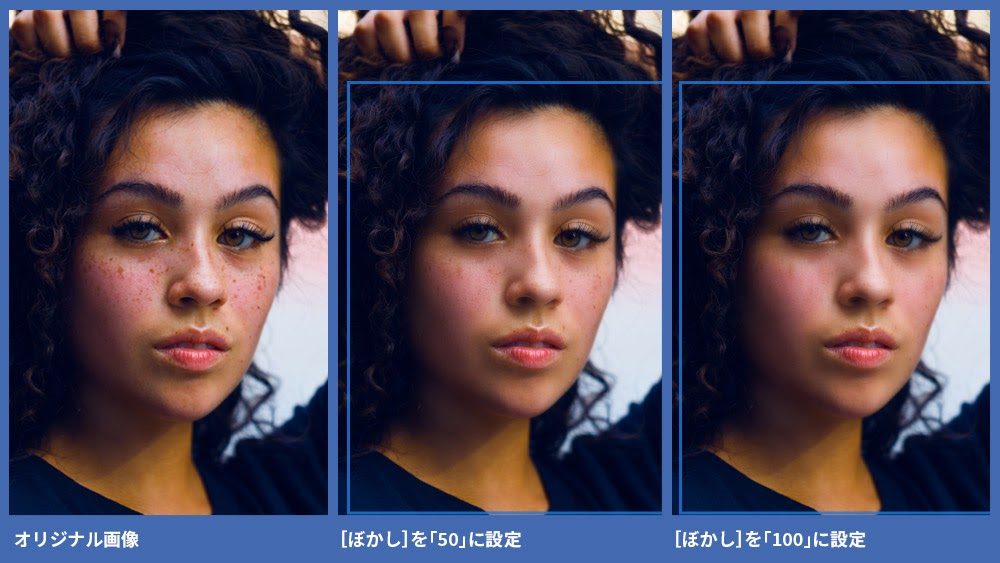
インスタグラムなどのSNSにアップするためのレタッチとしては十分なクオリティではないでしょうか?
[滑らかさ]スライダーを操作
次に、[ぼかし]スライダーを「50」と「100」に設定した状態で、[滑らかさ]を最大の「50」に設定してみました。
筆者の目では、[滑らかさ]が「0」でも「50」でも大きな違いを見つけることはできませんでした。
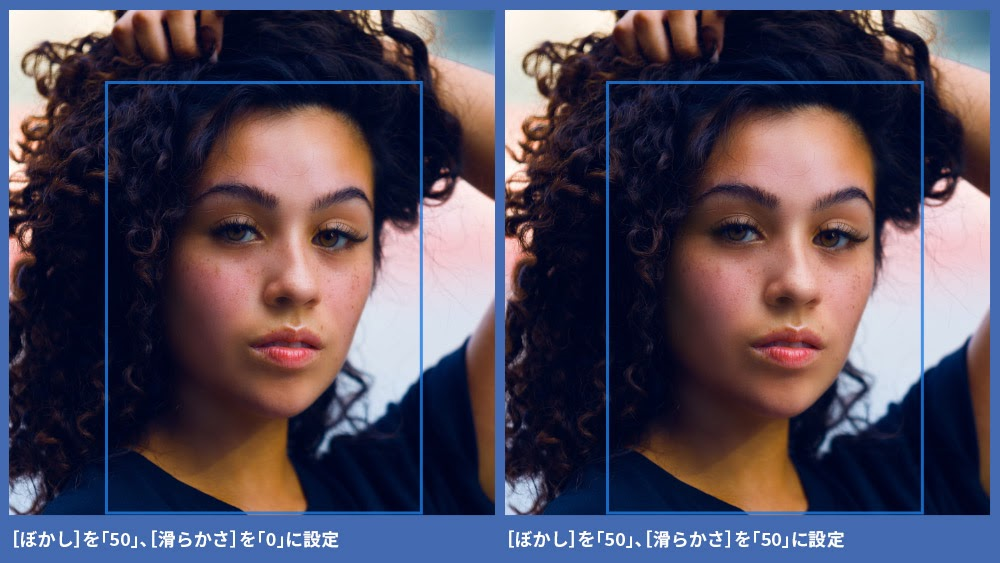
そこで、[滑らかさ]を「-50」に設定してみました。
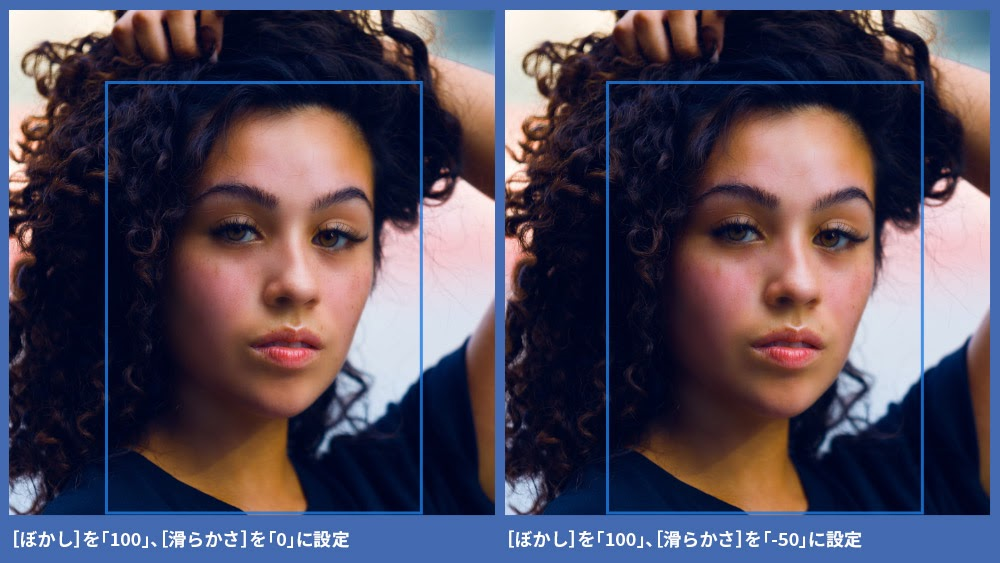
[滑らかさ]の数値を変更してもあまり変化は見られないようなので、[滑らかさ]は初期設定から変更する必要はないかもしれません。
パス付け不要で表情や年齢を変更できる「スマートポートレイト」
数クリックで簡単にポートレート写真の顔の表情や年齢を変えることができるPhotoshopの新機能「ニューラルフィルター」の「スマートポートレイト」。
ここでは、実際にどれだけ簡単に適用することができるのか、また、どれだけ自然に変化させることができるのかをご紹介します。
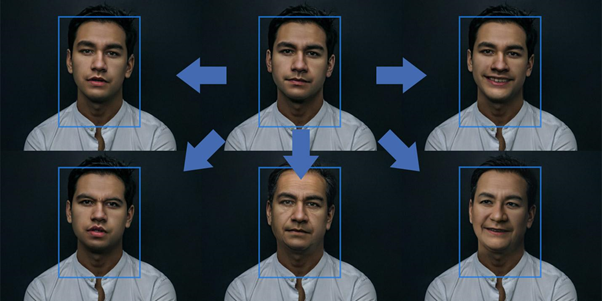
Photoshopを起動して[ニューラルフィルター]を選択
Photoshopを起動し、加工したい画像を開いたら、上部メニューバーから[フィルター]→[ニューラルフィルター]を選択します。
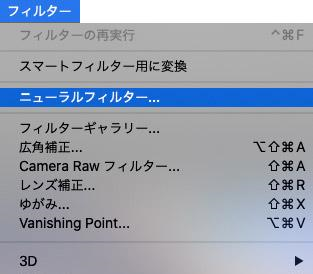
[スマートポートレイト]を適用
[ニューラルフィルター]ウィンドウの[ベータ版フィルター]から[スマートポートレイト]を選択して適用します。
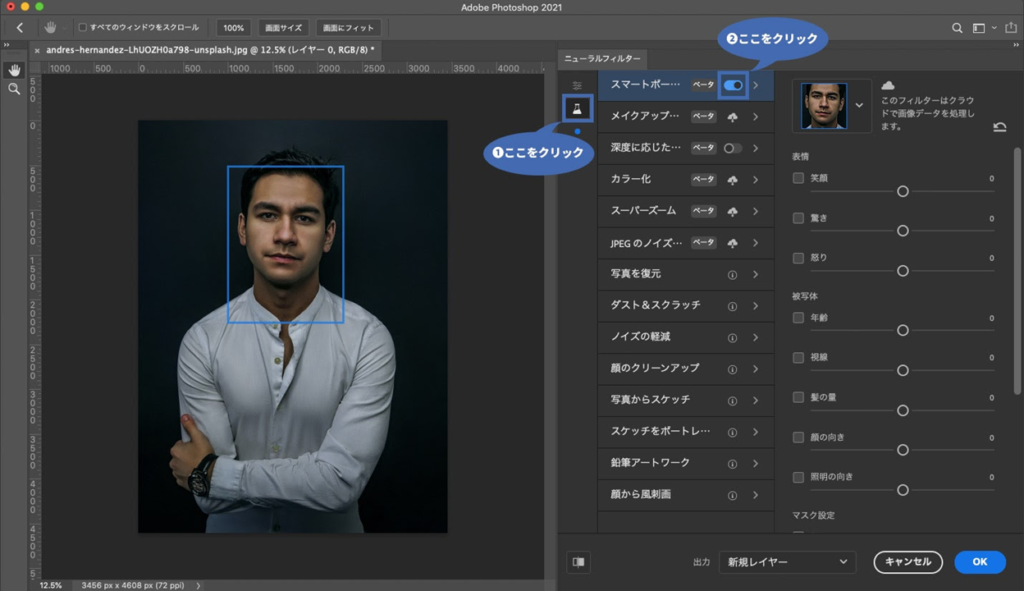
顔の表情を[笑顔]に変更
特に表情のないニュートラルな男性の写真を笑顔に変えてみます。
[表情]→[笑顔]にチェックを入れて、スライダーを動かします。

どちらも自然な笑顔に仕上がっているのではないでしょうか?
スマートポートレイトを使えば、数クリックでこのような加工ができるというのは驚きです。
また、[笑顔]を「-50」に設定したところ、少し不機嫌な表情に変えることができました。

顔の表情を[驚き]に変更
次は、ニュートラルな表情の男性の写真を驚きの表情に変えてみます。
[表情]→[驚き]にチェックを入れて、スライダーを動かします。

こちらも自然な驚きの表情に仕上がりました。
顔の表情を[怒り]に変更
続いて、同じ男性の写真を怒りの表情に変えてみます。
[表情]→[怒り]にチェックを入れて、スライダーを動かします。

こちらもやはり自然な仕上がりになりました。
「30」では少しムスッとした表情、「50」ではかなり怒っている表情に見えるのではないでしょうか?
被写体の[年齢]を変更
今度は、先ほどまでと同じ写真を使って年齢を変えてみます。
[被写体]→[年齢]にチェックを入れて、スライダーを動かします。

「30」では生え際が少し後退しあご周りにお肉が増えることで、10歳ほど老けたように見えるでしょうか?
「50」では白髪混じりの髪の毛と顔に深く刻まれたシワで、定年間近のダンディーな男性になりました。
拡大してみると、あごの辺りのシワなど少し不自然なところが見受けられるものの、かなり完成度の高い仕上がりになっています。
また、[年齢]を「-50」に設定したところ、大学生のような若々しい見た目に変更することができました。

被写体の[視線][髪の量][顔の向き][照明の向き]を変更
ここでは、被写体に関するその他の設定をまとめてご紹介します。
まずは、[被写体]→[視線]にチェックを入れて、スライダーを動かします。
スライダーを右に動かすと目線を右に、左に動かすと目線を左に動かすことができます。

非常に自然に視線を変えられているのではないでしょうか?
次に、[被写体]→[髪の量]にチェックを入れて、スライダーを動かします。

スライダーをプラスに動かすと、髪の量というよりも髪の長さが変化したように感じました。

一方、スライダーをマイナスに動かすと、髪が短くなるとともに生え際が後退しました。
そして今度は[被写体]→[顔の向き]にチェックを入れて、スライダーを動かします。
スライダーを右に動かすと顔の向きを右に、左に動かすと顔の向きを左に動かすことができます。

非常に自然に顔の向きを変えられているのではないでしょうか?
最後に[被写体]→[照明の向き]にチェックを入れて、スライダーを動かします。

スライダーを右に動かすと照明が右から当たっているように、左に動かすと照明が左から当たっているように加工することができます。

こちらも自然に加工できているのではないでしょうか?
[スマートポートレイト]フィルターで別人に
最後に、[スマートポートレイト]フィルターのさまざまな設定をまとめて適用してみました。
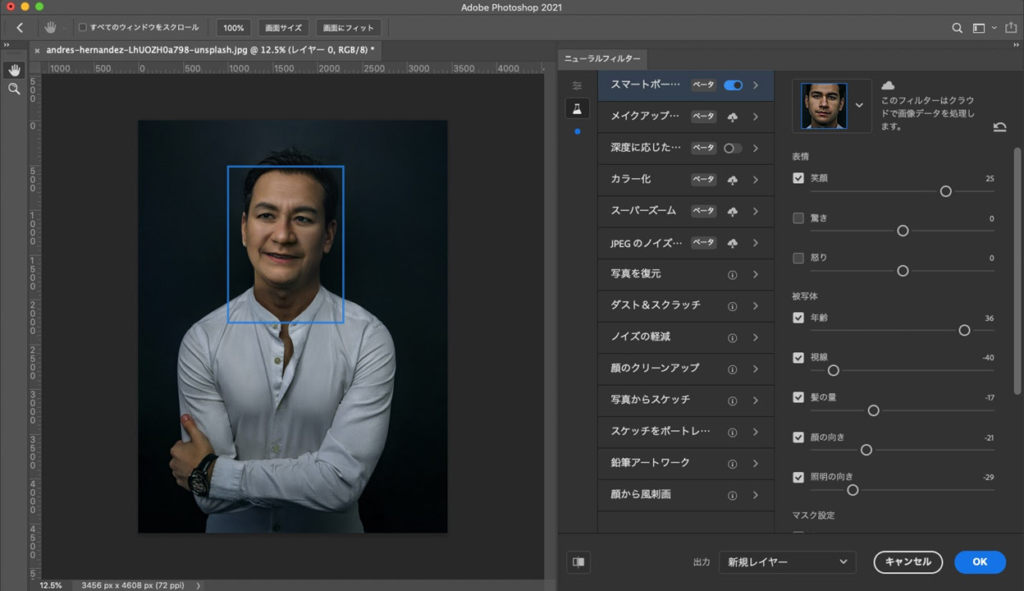
さまざまな加工をしたところ、写真としては決して不自然ではないのですが、もとの男性とは別人のようになってしまいました。
あまり過度な加工はしない方がよさそうですが、まだベータ版の新機能にも関わらず、十分実用に足る機能だということがわかりました。
Photoshopの新機能「ニューラルフィルター」を徹底検証
これまでは、正面から撮影された比較的加工がしやすい画像をもとにPhotoshopの新機能であるニューラルフィルターを試しました。
ここでは、横顔や遠目の写真、さらには暗い写真でもニューラルフィルターが使えるのかを検証しました。

検証1:新機能「ニューラルフィルター」は横顔の写真にも使えるのか
まずは、横顔の写真から挑戦してみます。
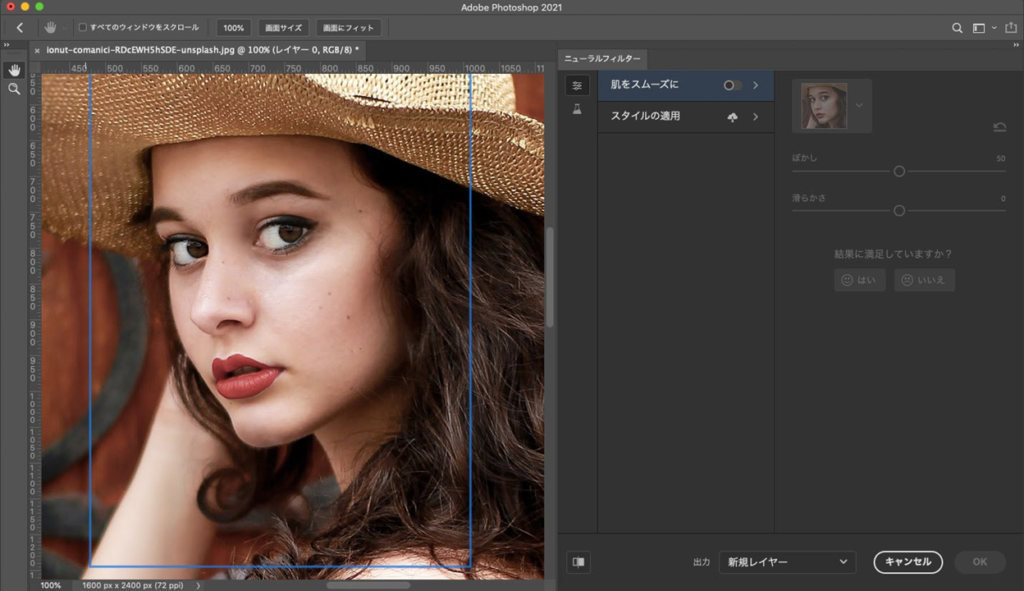
[肌をスムーズに]は問題なく適用できましたので、肌のレタッチには使えそうです。

ところが[表情]の変更はあまりうまくいきませんでした。
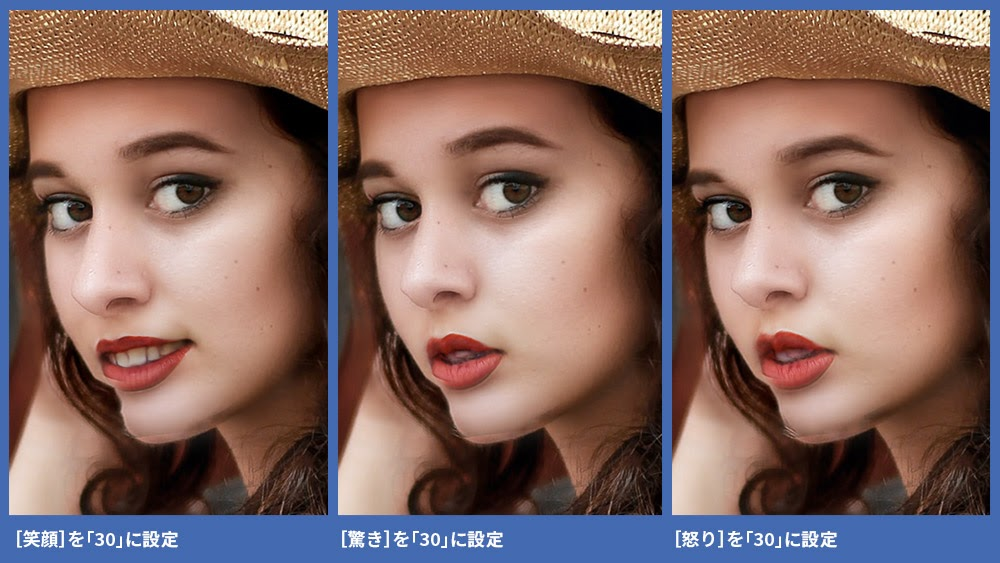
表情自体はたしかに変わっているのですが、輪郭などが歪んでしまっています。
また、写真によっては「顔はこの画像で検出されませんでした。」と表示され、フィルターを適用することができませんでした。
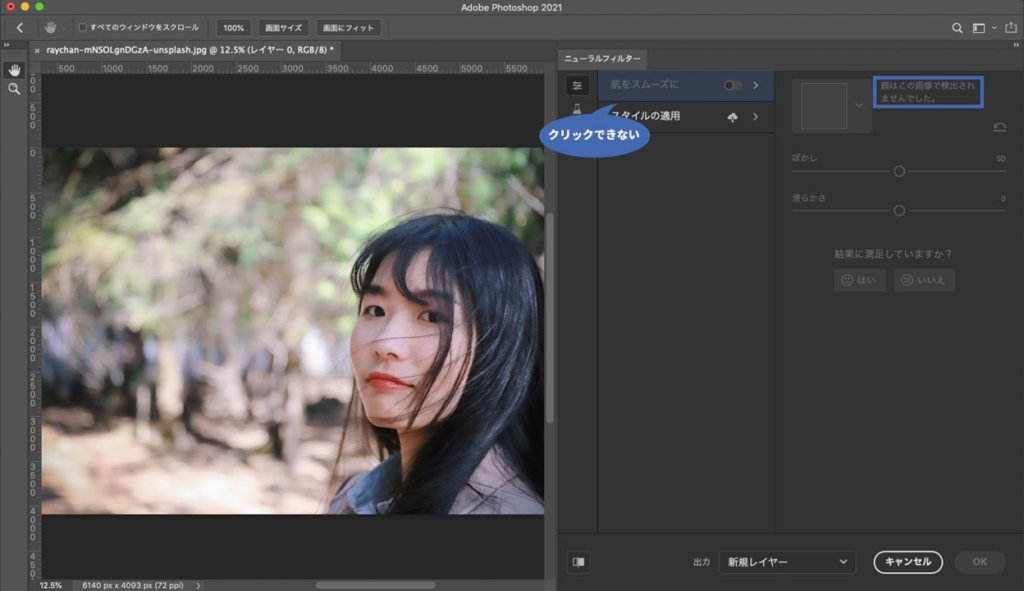
横顔の写真の場合、肌のレタッチにはニューラルフィルターを使えそうですが、表情の変更は難しいように感じました。
Photoshopの今後の成長に期待したいところです。
検証2:新機能「ニューラルフィルター」は遠目の写真にも使えるのか
次は、遠目の写真にニューラルフィルターを使ってみます。
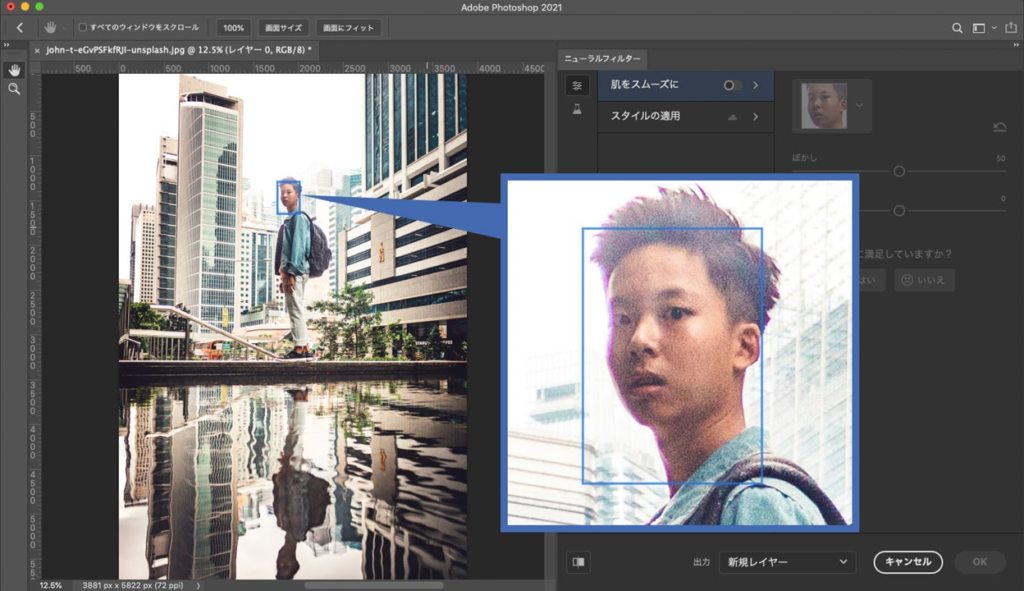
[肌をスムーズに]の効果は少し微妙でしょうか。
「50」ではほとんど変化がなかったため、「100」に設定しました。

[表情]の変更は、完璧とは言えないまでも割と上手に加工できている印象です。

遠目の写真の場合は、顔を拡大するとどうしても粗いので、Photoshopのニューラルフィルターでの完璧な加工は期待できないかもしれません。
しかし、少し表情を変えるなどの加工には十分使えるのではないかと感じました。
検証3:新機能「ニューラルフィルター」は暗い写真にも使えるのか
最後に、暗い写真に挑戦してみます。
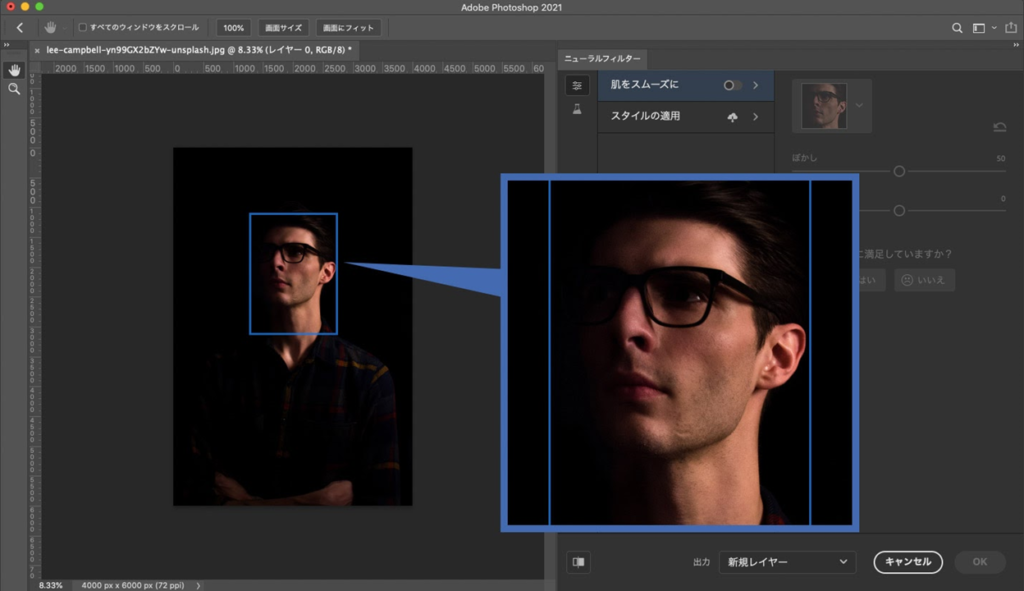
[肌をスムーズに]は問題なく適用できましたので、肌のレタッチには使えそうです。

[表情]の変更は、少し不自然な上に輪郭がおかしくなってしまうものもありました。
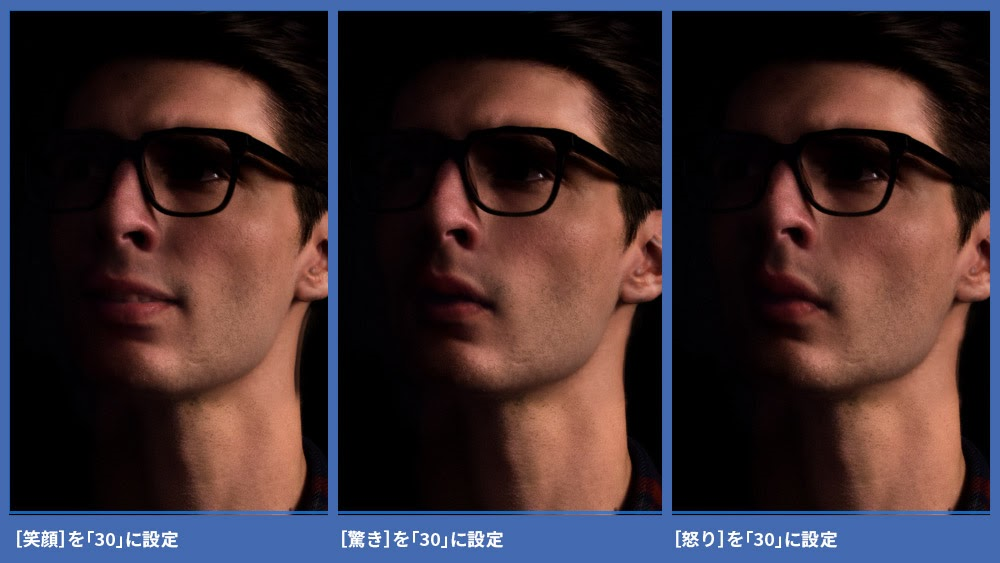
全体的に悪くはないのですが「あともう一歩」という感じでしょうか。
Photoshopのこのニューラルフィルターをもとに、もう少しマニュアルで加工すれば十分使えるのではないかと感じました。
Photoshop 2021新機能「ニューラルフィルター」まとめ
今回はPhotoshop 2021の新機能である「ニューラルフィルター」について、使い方と実例をご紹介しました。
ニューラルフィルターはクラウドで処理をするので、処理に少し時間がかかりますが、自分で作業をすることを考えたら効率よく加工できるようになるでしょう。
「スマートポートレイト」は新機能でまだベータ版のため、これからの進化に期待したいところです。
数クリックで美肌にしたり表情の変更ができるニューラルフィルターは、パス付けや切り抜きが苦手なあなたのレタッチ革命になること間違いなしです。


