白黒写真のカラー化がPhotoshopのニューラルフィルターで超簡単!
引越しや片付けの際に見つかった昔の思い出がたくさん詰まったアルバム。その中に残されている数々の白黒写真。
こういった写真を、カラー化してよみがえらせることができたら素敵だと思いませんか?
実は、Photoshopでひとつひとつパス付けをして色づけをしなくても、簡単にカラー化する方法があります。
この記事では、Photoshopの新機能である「ニューラルフィルター」の「カラー化」を使うことにより、半自動的に簡単に白黒写真をカラー化する方法をご紹介します。

Photoshopのニューラルフィルターとは

「ニューラルフィルター」とは、Photoshop 2021から追加された新機能で、さまざまな複雑な加工を、AIを使うことで半自動的に行うことが可能です。
以前、”Photoshop新機能「ニューラルフィルター」でレタッチが簡単に(リンク)”という記事でご紹介したように、レタッチや表情の変更を簡単に行うことができるほか、白黒の写真をカラー化したり、さまざまなスタイルを適用したり、他の画像からメイクアップを適用したりすることができます。
今回の記事では、白黒の写真を簡単にカラー化する方法をご紹介します。
ニューラルフィルター「カラー化」の使い方
ここでは、ニューラルフィルターのカラー化の使い方についてご紹介します。
とても簡単に白黒画像をカラー化することができますので、ぜひ、記事を読みながら実際にご自分の懐かしい写真で試してみてください。
Photoshopを起動して[ニューラルフィルター]を選択
Photoshopを起動し、加工したい画像を開いたら、上部メニューバーから[フィルター]→[ニューラルフィルター]を選択します。
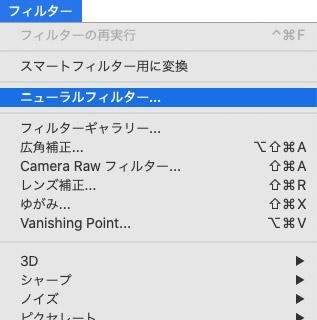
[カラー化]をダウンロード
[カラー化]はPhotoshop 2021の新機能のため、アップデート直後はフィルターがまだダウンロードされていません。そのため、画面右側の「ダウンロード」ボタンをクリックしてダウンロードする必要があります。
①[ベータ版フィルター]アイコンをクリックし、ベータ版のニューラルフィルターを表示させたら
②[カラー化]をクリックします。
③表示された[ダウンロード]ボタンをクリックし、カラー化フィルターをダウンロードします。
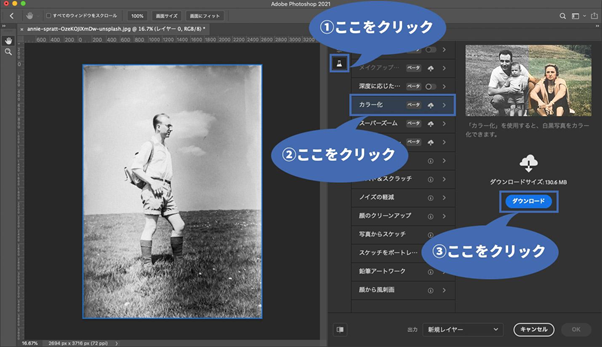
[カラー化]を適用
ダウンロードが完了すると、画像に[カラー化]が適用されます。
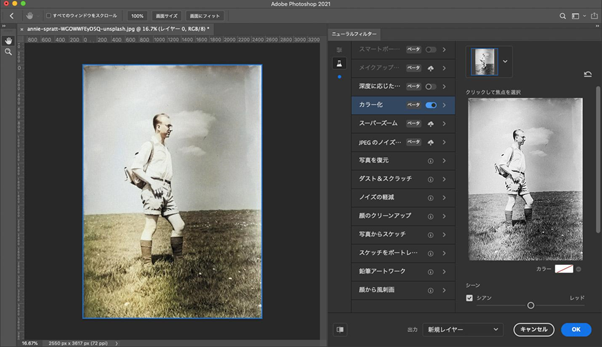
芝生の部分が緑色に、顔と脚は肌色に、いい感じに着色されました。しかし、残念ながら空は白黒のままです。
空に色を追加する
ここからは、少し手動で調整する必要があります。
[カラー]をクリックして、空に適用したい水色を選択します。
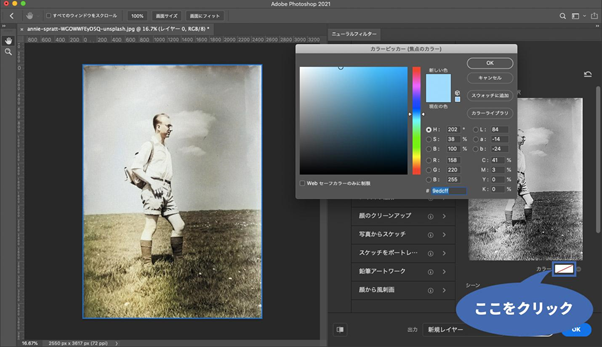
そして、空をクリックして焦点を追加します。焦点をひとつ追加しただけでは空全体が青くならなかったため、今回は焦点をふたつ追加しました。
これで空がいい感じの青空に変更できました。
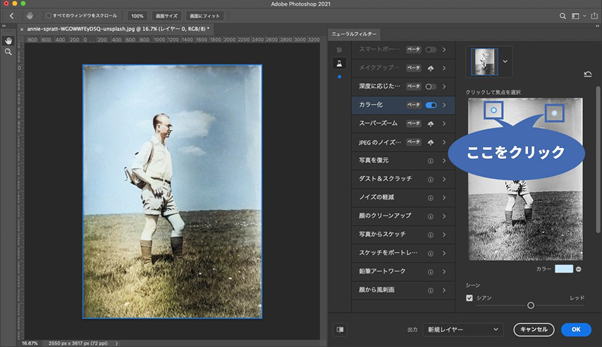
肌色を調整する
しかし、空に水色を追加したことで、左脚まで水色っぽくなってしまいました。
そこで、今度は[カラー]で肌色を選択し、左脚に焦点を追加します。
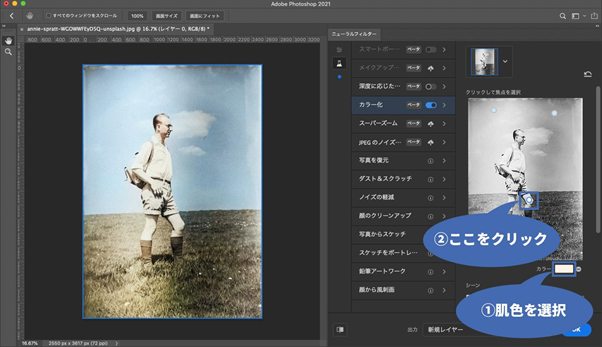
これで体全体が肌色になりました。
[シーン]で最終調整をする
最後に、[シーン]の各スライダーを動かし、画像全体の色味を調整します。
今回は、レッド、イエロー、グリーンの色味を少し強くするように調整してみました。
最終的にニューラルフィルターを使ってカラー化した画像はこのようになりました。
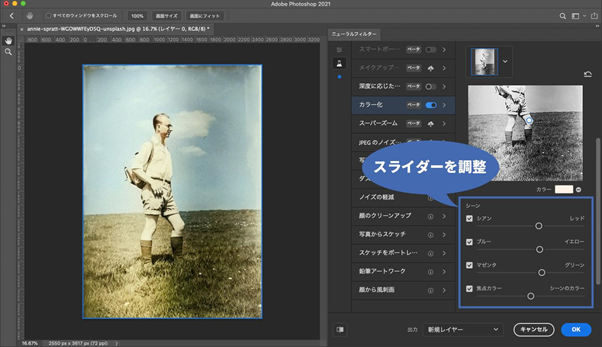
完璧とは言えないかもしれませんが、なかなかのクオリティに仕上がったのではないでしょうか。
しかし、服の色なども調整しようと試みましたが、ニューラルフィルターのカラー化ではうまく変更することができませんでした。
服の色や細かい部分の調整に関しては、手動でパス付けをしてひとつひとつ変更する必要がありそうです。
Photoshopで白黒写真のカラー化に挑戦しよう!
いかがでしたでしょうか?
私は以前の仕事で、Photoshopを使って古いモノクロ写真のカラー化を手動で行っていましたが、ひとつひとつパス付けを行う必要があり、かなり手間のかかる作業でした。しかし、このニューラルフィルターのカラー化を使えば、半自動的に簡単にカラー化できるので大変驚きました。
もちろん、まだまだ完璧なカラー化とは言えないかもしれませんが、ニューラルフィルターのカラー化である程度の色づけをして、最終的な調整は手動で行うというのもいいかもしれません。
ぜひ、ご自宅に眠っている懐かしい写真をスキャンして、カラー化に挑戦してみてください。
今回は、ニューラルフィルターのカラー化の基本的な使い方についてご紹介しましたが、次回、応用編としてさらに深掘りした記事を掲載予定ですので、ぜひまた弊サイトに読みにきていただければと思います。
また、ニューラルフィルターを使って簡単に肌のレタッチと表情を変える方法については、”Photoshop新機能「ニューラルフィルター」でレタッチが簡単に(リンク)”を参考にしてください。



