Photoshop「選択とマスク」に再チャレンジ
以前、Photoshopの「選択とマスク」で切り抜いてみるという記事を書きましたが、きれいにできてませんでした。
もう一度チャレンジしてみようと思います。今回は輪郭線上の細い髪の毛の表現というより、髪と髪の隙間をきれいに切り抜いてみます。(表面の毛はぼやけてしまっているので、きれいに切り抜きようがなく。あと表面はボサってるだけなのでむしろ輪郭をなめらかにしてしまったほうがきれいに見える)
今回もまた同じLIG様の記事を参考にして作業します。
LIG様記事 PhotoshopCC2017の「選択とマスク」機能を使ってスピーディに髪の毛を切り抜く方法
元画像

切り抜きやすそうな背景で、髪の毛の表面がなるべくボサつくように撮った写真を使います。
選択範囲を作成
ペンツールに「曲線ペンツール」というのが登場してて、やりやすいです。Illustratorのほうもあるのかな。学校でけっこう時間割いてペンツールの練習させられ、テストもされましたが、技術の進歩によって不要な技術になりつつあるようです。
が、今回は輪郭線上ではなく髪と髪の隙間なので、大きめにペンツールでパスを決めるのは省略して、オブジェクト選択ツールで一気に行っちゃいます。
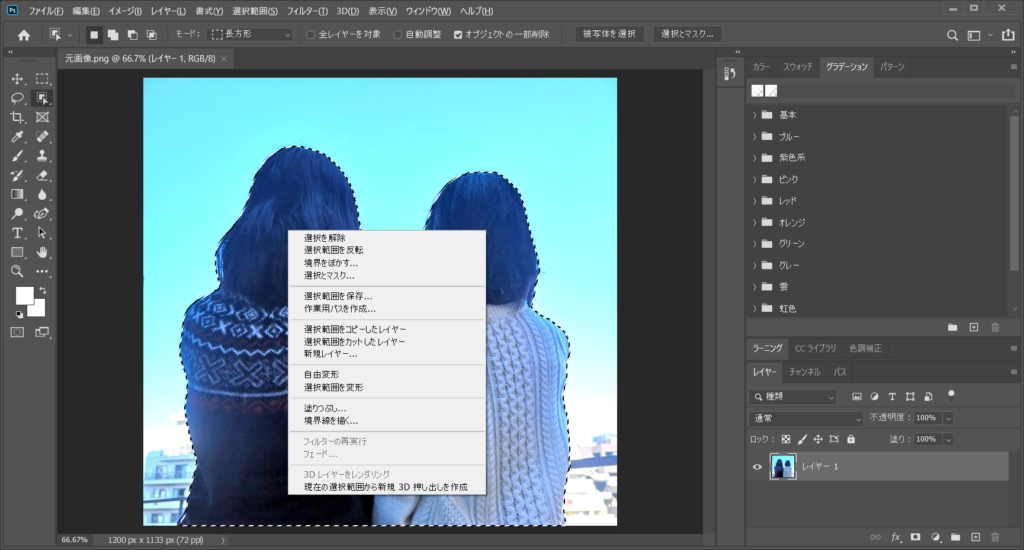
選択とマスク
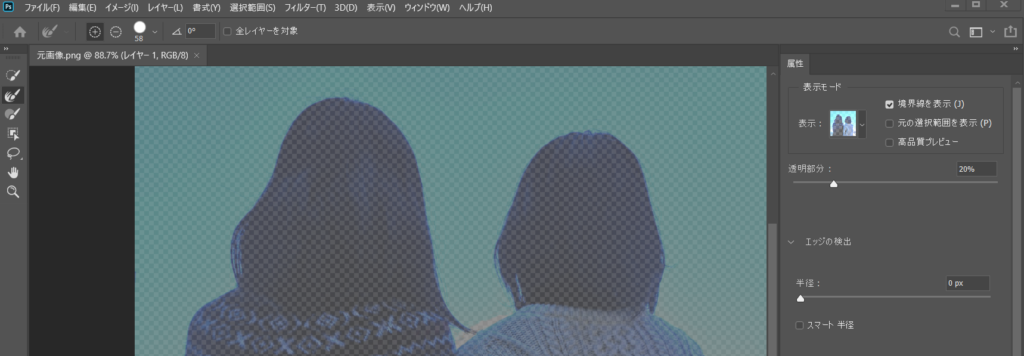

ここまではずっと、できてたのです。このあとがどうしていいのかよくわからなかった。
出力設定
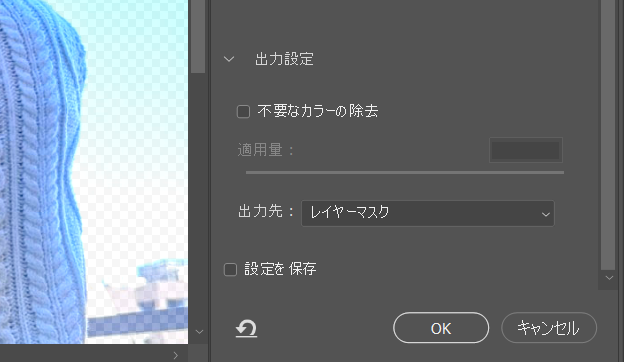
何ができてなかったかって、出力設定がわからなくてできずにいたのです。今回はこの設定で、LIGの記事に書かれているとおりにできたようです。よかった~!
完成
今回は無事出力できて、ちゃんと切り抜けました。

無事に、できています。

before⇒afterです。

元画像 
完成
青空をバックに撮影したら服に青っぽい色がついてるので、合成に使うならちょっと色調を調整したほうがよさそうです。やはり白い背景で撮影するのって大事ですね。



