髪の毛をPhotosohp「選択とマスク」で切り抜く
細くて長い、ふわふわとした髪の毛は、きれいに切り抜くのが難しい素材の一つです。
毛としてはもう少し短いながら、冬物ファッションのふわふわとした素材も、ちょっと近いかと思います。
こういうのは「選択とマスク」を利用して切り抜くのが良いようなのですが、いろんなサイトをみても、どこかでわからなくなるところがありました。Adobeの公式サイトもしかりです。
でもようやくわかりやすいサイトを見つけて切り抜くことができましたので、載せてみます。
参考にさせていただきましたサイトは、こちらです。LIG
PhotoshopCC2017の「選択とマスク」機能を使ってスピーディに髪の毛を切り抜く方法
- ふわふわとした切り抜きにくそうな、ちょうどいい画像がなかなかなくて、今回はフリー素材を利用します。

photo by すしぱく、model by
河村友歌 - ほわほわしたところはざっくりと大きめに、それ以外のところは輪郭どおりに囲みます。ふつうの輪郭の部分は自動でやってほしかったので、ペンツールでなくクイック選択ツールを使いました。

- このあと
「選択範囲を作成」で選択範囲を作る
らしいのですが、右クリックしても「選択範囲を作成」というのは出てこなかったので、このまま次の手順にいきます。(こういう、サイトどおりにできないのが積み重なって、結局最後できないんですよ、、、いつも) - 選択してるとこの上で右クリックでもいいし、上部メニュー「選択範囲」からでもいいので、ともかく「選択とマスク」をいう項目を見つけてクリックします。右側に「選択とマスク」用のペインが現れます。
- 左側に、縦に5つツールが並んでるのが出てくるので、そのなかで「境界線調整ブラシツール」を選び、髪の毛のあたりをなぞっていきます。上部左のほうでブラシの直径を調節できます。
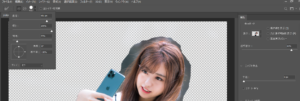
今までブラシの直径が小さすぎて何にもなってなかったのかなと思います。 - なぞっていくと、自動で判定してくれているみたいで、背景が透明に(右ペイン上方の「表示モード」をオニオンスキンにしてる場合、白とグレーの市松模様)なっていきます。髪の毛はぼんやり、残っていくようです。

あと右ペインで「エッジの調節」「グローバル調整」で調整する
とのことですが、まだ使い慣れず上手に調整できませんでした。 - このあと
「出力設定」で出力先をレイヤーマスクにする
というのが何のことやら、で、いつもどおりここで選択範囲が全部消えて終わりになるかと思いました、、、やり方あってるかわかりませんがとりあえず、元の画面にも戻ってきたら、レイヤーパネルの下にある「ベクトルマスクを追加」をポンと押しました。 - それで書き出したら、切り抜いた状態で書き出せました

かなりあっぷあっぷな感じですがとりあえず切り抜けて良かったです。今まで選択してそのあと、そのまま書き出せずに終わってたので。
今回は細い髪の毛が背景にちょっと溶け込んでるというか、アップで寄ってみると輪郭がぼやけてる状態だったので、思うようにいきませんでしたので、またチャレンジしたいと思います。
また、この「選択とマスク」で試行錯誤してる間に、輪郭をぼやけさせるのとかがたがたになった輪郭線を滑らかにする方法とかわかったので、それも収穫です。



