Photoshopの新しい機能「空の置き換え」やってみた
今日2020/10/21から、AdobeMAXが開催されます。2020年のAdobeMAXはオンライン開催で、無料!で、多分これにタイミングを合わせたのだと思いますが、今朝Adobeのアプリケーションでいくつもアップデートがありました。そのうちの、Photoshopのv.22へのアップデート内容は以下でした。
(ちなみにPhotoshop2021になっていました!デスクトップにおいてたPhotoshopのショートカットは2020だったので、使えなくなりました。2020のショートカットはアイコンもPsマークじゃなくただの四角いファイルアイコンになってて見つけにくいのなんの。。。)
このメジャーアップデートでは、画像を調整および修正するための新たな多数の機能に対応しています。主な機能には、Sensei ベースのニューラルフィルターおよび空の置き換え、クラウドドキュメント履歴の詳細化などが含まれます。また、シェイプの大幅機能強化、最新プラグイン用アーキテクチャの改善、安定性およびパフォーマンスの強化、不具合の修正にも対応しています。
v.22のバージョンアップ詳細について https://helpx.adobe.com/jp/photoshop/using/whats-new/2021.html
ニューラルフィルターも気になりますが、当「切り抜き職人」サービスのブログとしては、「空の置き換え」が気になります。これまでだったら画像を切り抜いて、背景を別のものに置き換えるか、部分を選択して色調を変えるくらいの手間がかかったはずのことが、切り抜かずに空の色だけ変えられるようです。
使いどころとしては、以下のような場合かなと思います。
- 撮影対象の背景が曇り空のときに、青空にする
- 景色の空を青空にする(メインの撮影対象なし。すべてが撮影対象のとき)
- 時間帯を変えたい(昼間撮影したけど夜空にしたいとか、夕方にしたいとか)
やってみる!
Gigazine様もいちはやくありがたい記事があがっていましたが、まずはAdobe公式サイトを参考に、やってみます。
公式サイト https://helpx.adobe.com/jp/photoshop/using/replace-sky.html
写真の準備
これを書いている今は、晴れてはいるけど雲が多い昼間の空です。

Photoshopで開いて、「編集」⇒「空を置き換え」
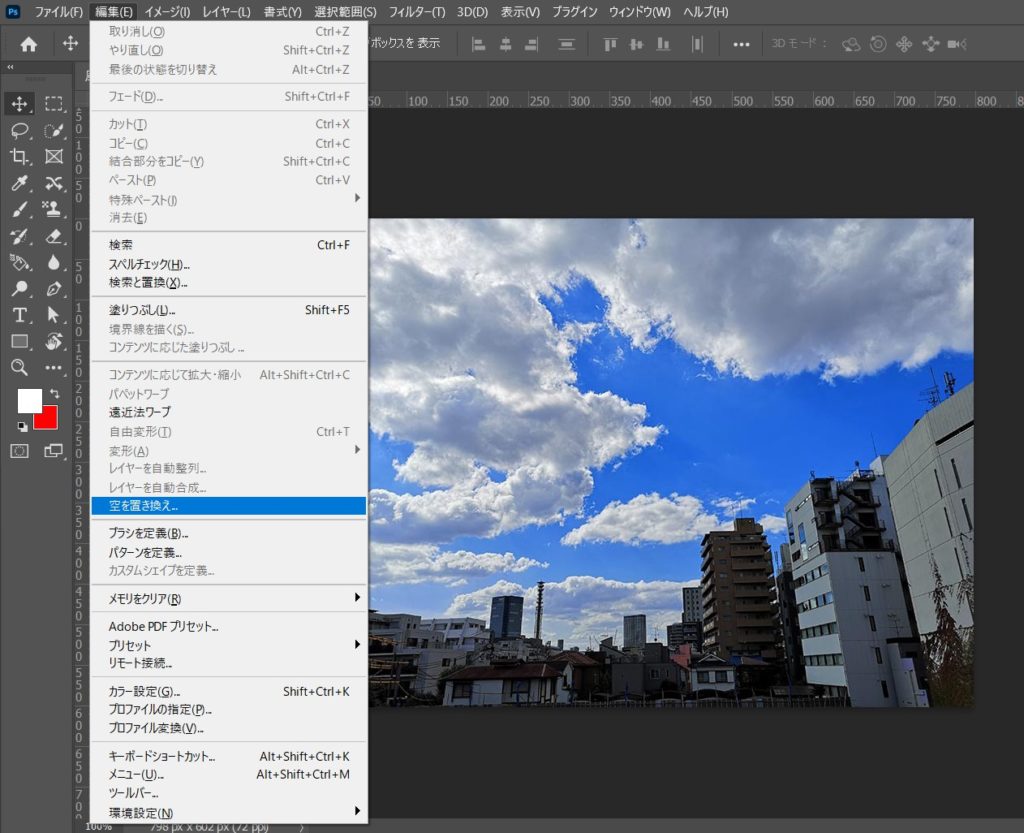
上部メニュー「編集」を押すと、「空の置き換え」メニューが出てきます。これを選択すると、「空の置き換え」の小さな画面が出てきます。
空の画像の右側の下↓を押すと、選択できる空の画像が出てきます。
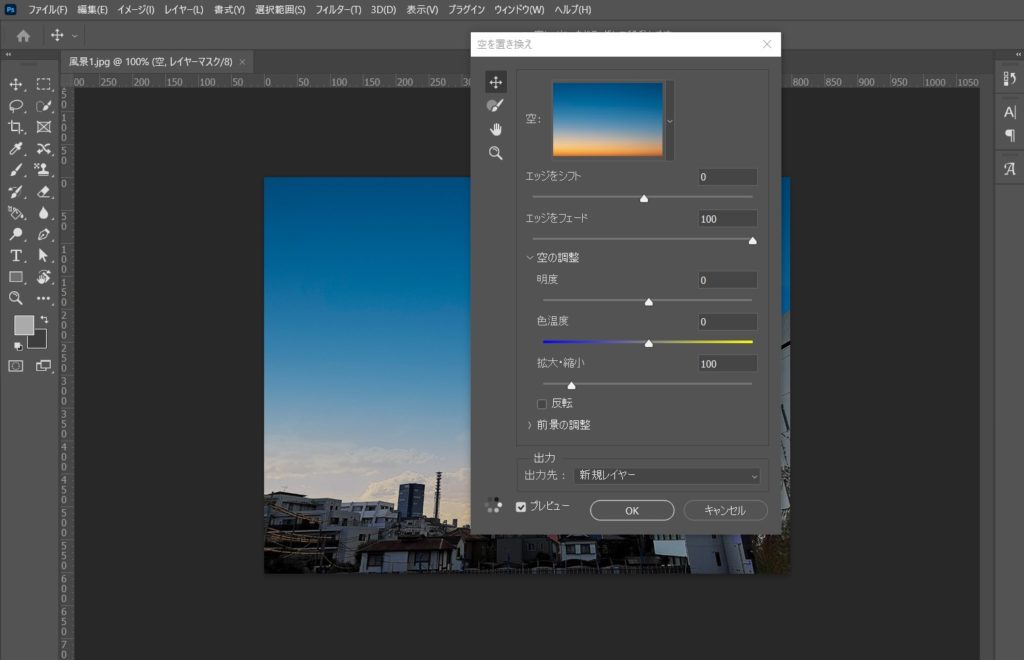
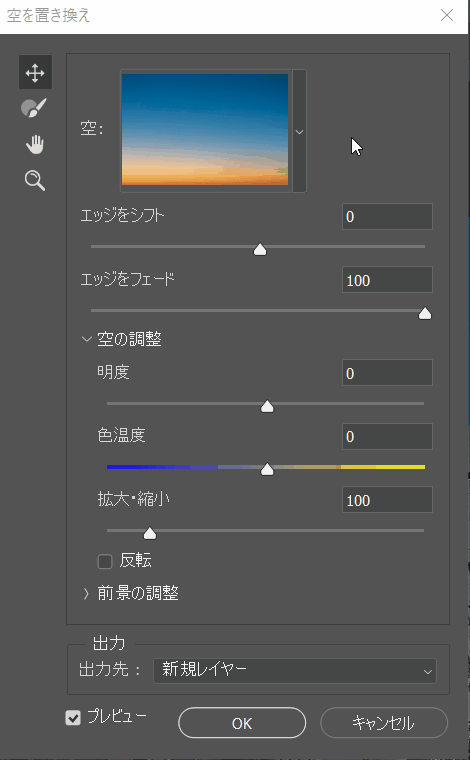
「壮観」内の虹の空を適用してみました。
虹が出る昼間の陽の射す方向的に、こっちの窓からは虹は見えないはずなので、ちょっと新鮮。
色の調整でもっと自然にできる可能性はありますが、他のも試してみます。

また上部「編集」⇒「空の置き換え」で夕空を選びましたが、見た目適用されていません。レイヤーを見るとこんな感じ。
あとから適用した空がレイヤ的には下になってます。先に適用した虹を削除もしくは見えないようにしたら、夕空が適用されました。
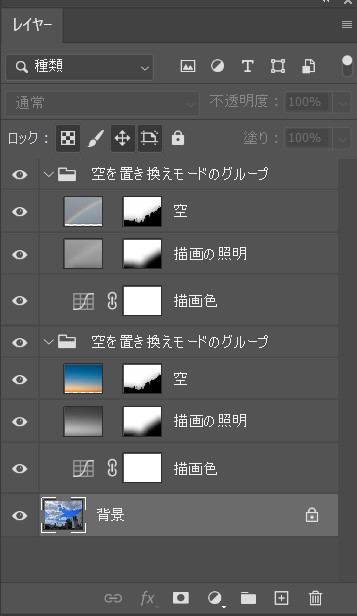
選んだ空は、下のほうがオレンジ色でしたが、ただ適用しただけだとオレンジの部分がでてきていません。
「空を置き換え」画面内の各種つまみを左右に動かして調整してみます。

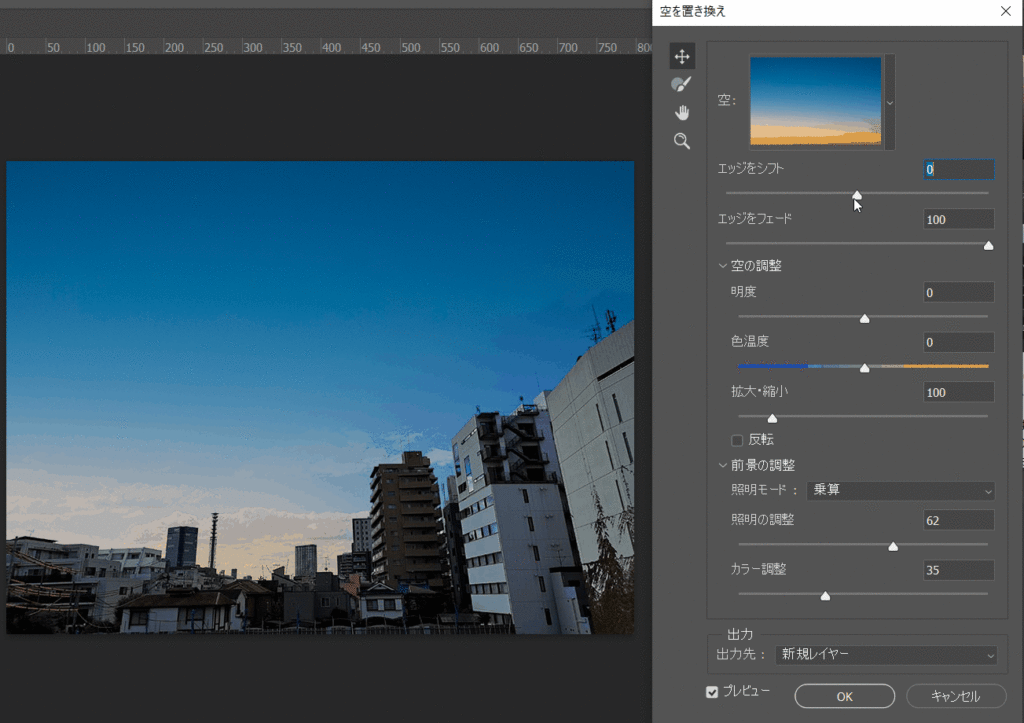
一応完成

beforeと比較してみるとこんな感じです。


所感
色合いの調整はもっと上手にできるかもしれないけど、陽の射してくる方向と前景の影のつきかたのバランスを自然にするのはけっこう腕が必要になりそうです。小さめの画像だったり、ちょっと雰囲気が出れば良い程度だったら、手軽に活用できるかと思いました。
設定項目、オプション
項目はこんな感じです。
空画像の選択画面で歯車マークをおします。
プリセットの空だけでなく、自分の撮影した空を読み込ませたり、それもフォルダ分けしてグループとして登録しておいたり、できます。
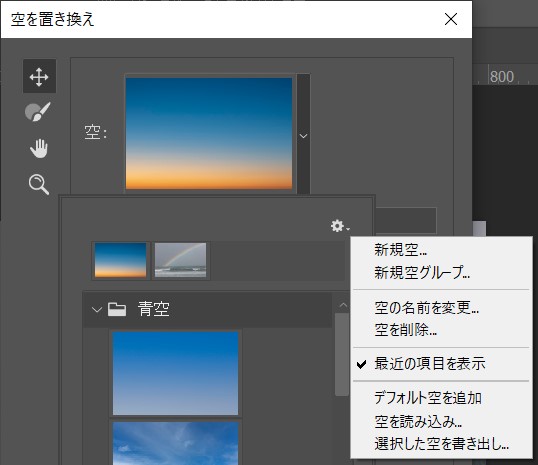
「空を置き換え」画面左上に4つ並んだアイコンを選ぶと、それぞれのメニューがワークスペース上部にでてきます。
選択マーク(空の移動ツール)で、画像上でマウスをドラッグすると空がずれます。画像サイズに合わせて空のフィルタがかかってるみたいです。
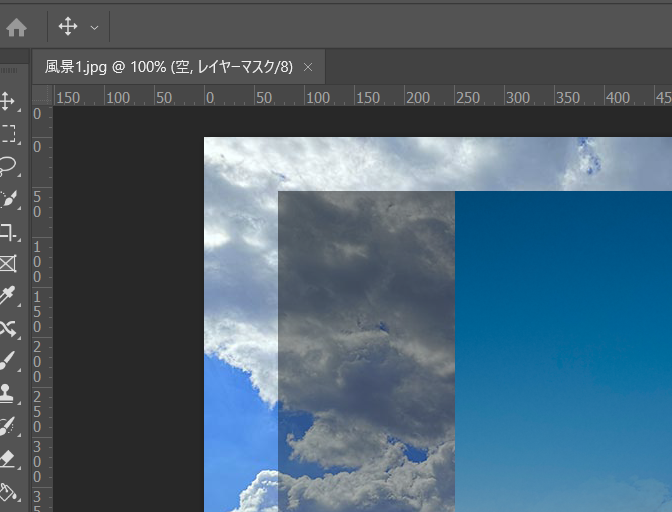
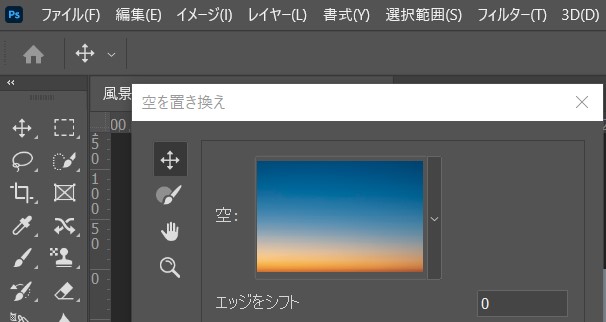
選択の下は「空ブラシ」です。
空の領域を拡大または縮小できるようなのですが、ちょっと触ってみた感じだと変化がなく、使い方が難しそうです。
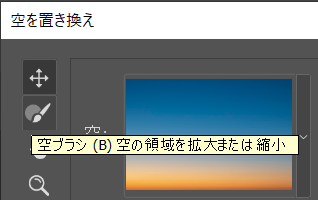
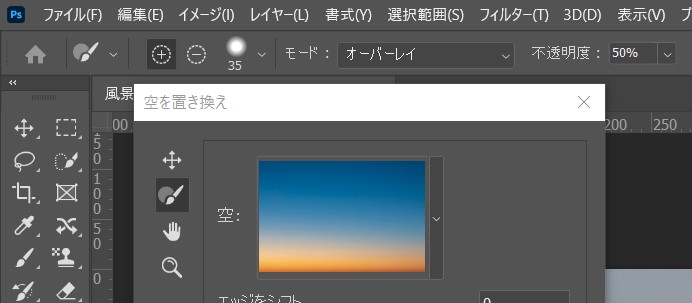
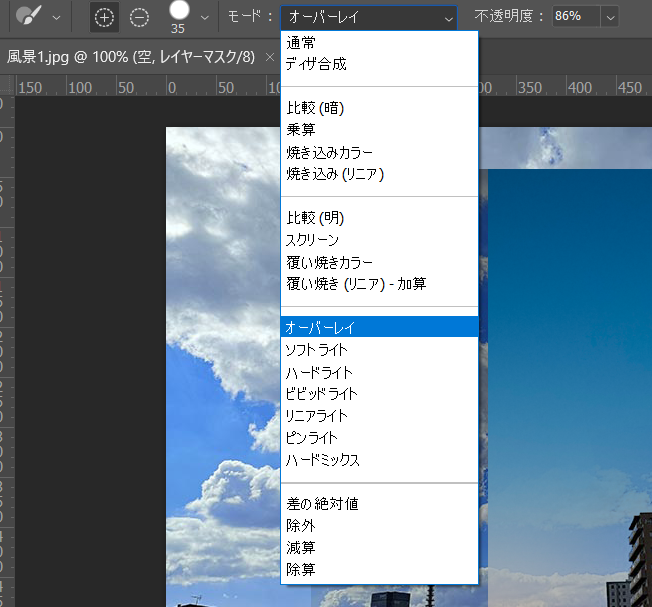
その下は手のひらツール。「画面サイズ」「画面にフィット」を選べます。作業時の表示に関する項目のようです。
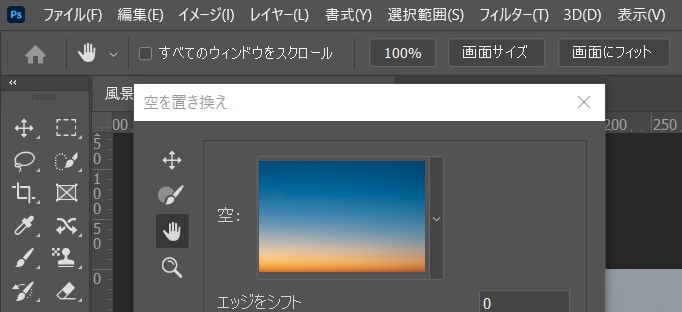
その下はズームツール。こちらも、作業時の表示に関する項目のようです。
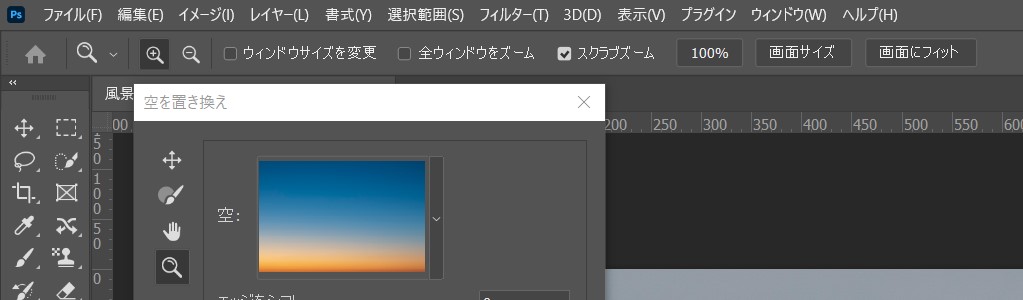
「空を置き換え」の画面に「前景の調整」というメニューがありますが、折りたたまれています。これを展開すると、空よりも手前にあるものの色の調整をするオプションが出てきます。
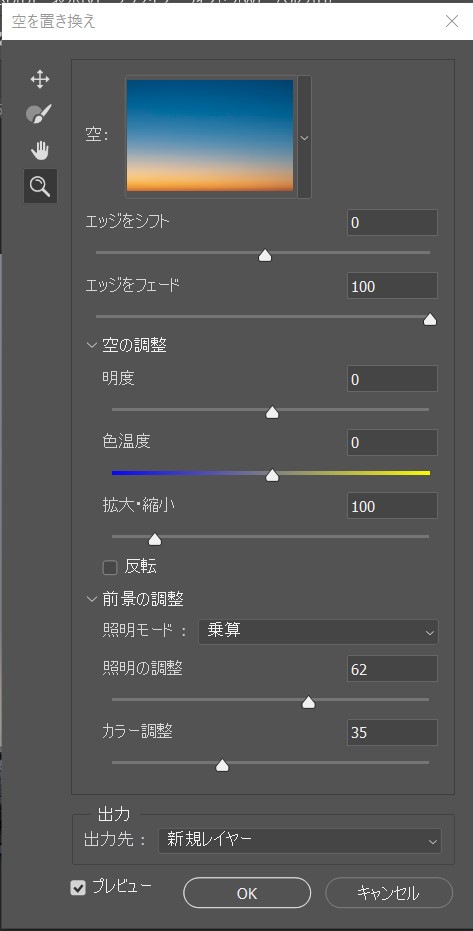
一度適用したあとに、「空の置き換え」画面内のオプションで調整したいとき、どうしたらいいのかわかりませんでした。
適用時に生成された「空を置き換えモードのグループ」レイヤを選んだ状態で「編集」を押しても、「空を置き換え」メニューは選択不可の状態です。
いったん適用したあとは調整できないとなると、レイヤ削除して作り直すしかないです。時間をかけて細かくきれいに調整したとき一部だけ調整したいとき困るから、やり方知りたい。
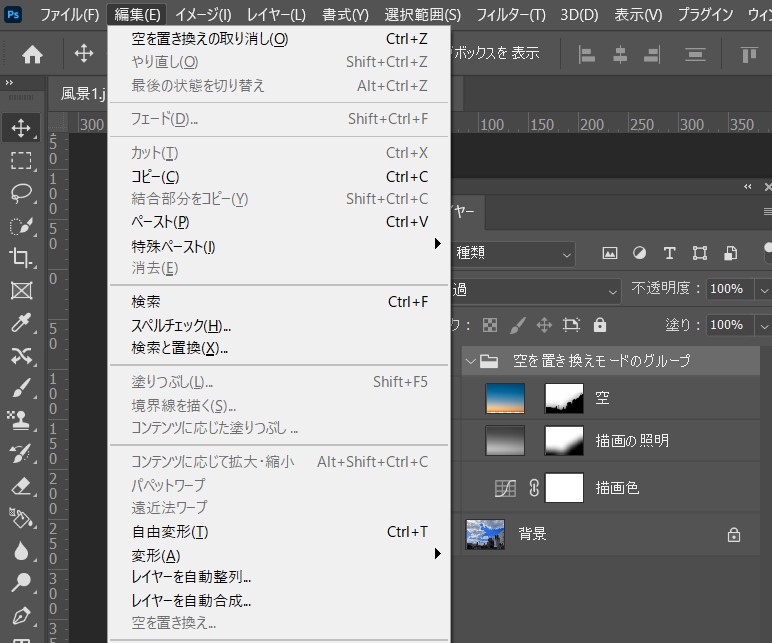
あわせて読みたい
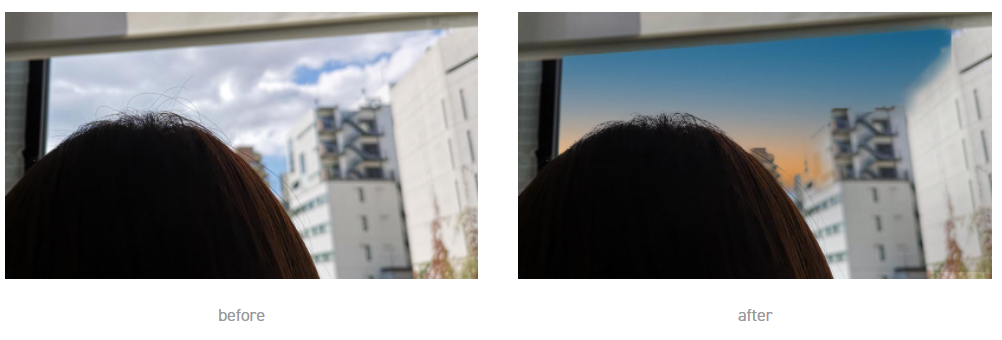
Photoshop「空の置き換え」手前にメインの撮影対象がある場合
本記事では風景写真(すべてが撮影対象)の空で試しましたが、今度は、手前に撮影対象がある場合の、ぼやけた背景(ピントが合ってない)のなかの空を、置き換えてみた記事です。



